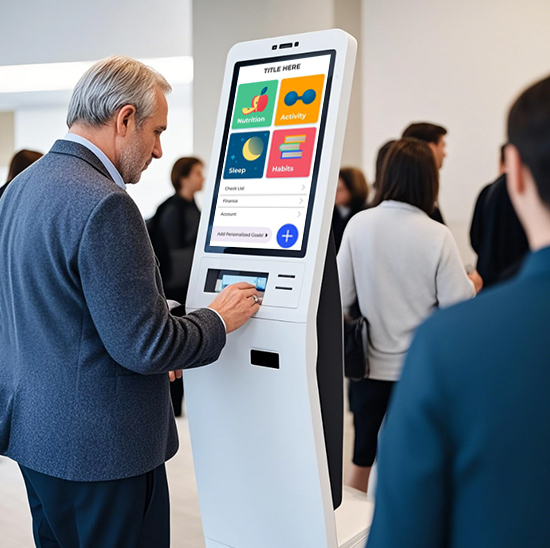The calibration of 18.5 inch touch screens is an important step in improving their sensitivity and accuracy. The following are general calibration steps and precautions for different devices and situations:
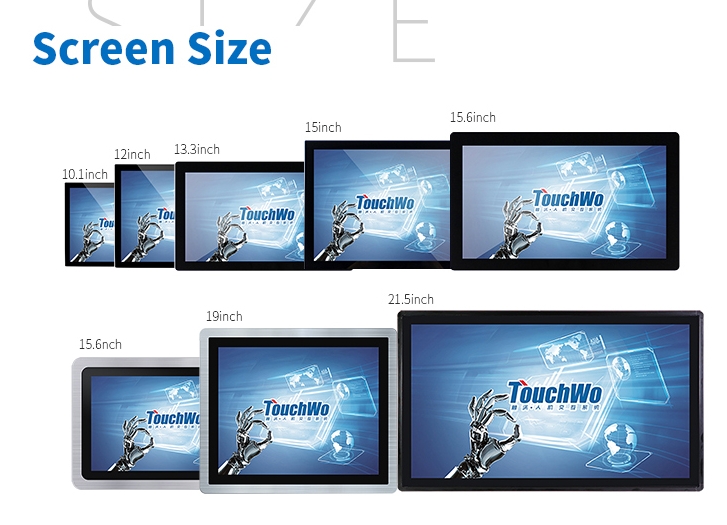
Calibration steps
Preparation stage
Ensure that the touch monitor is properly turned on and connected to the computer or other device.
Clean the screen to ensure a clean and obstacle free surface.
Enter the calibration interface
For Windows systems, you can find “Tablet Settings” (if applicable) through the “Control Panel” and select the “Calibration” option.
For Android devices, touch related calibration settings can usually be found in the “Developer Options”.
For Apple devices, you may need to enter the “Accessibility” or similar options in “Settings” to find calibration features.
Some devices may have dedicated calibration buttons or require specific modes to enter the calibration interface.
Perform calibration
According to the prompts on the screen, use your finger or a specialized touch pen (such as a resistive touch screen that typically uses a touch pen) to accurately click on the calibration point.
Calibration points are usually in a cross pattern and require clicking on the four corners or more of the screen in sequence according to the prompts.
During the calibration process, keep your finger or stylus perpendicular to the screen surface to ensure the accuracy of the click position.
Save calibration data
After completing all calibration steps, the system will prompt to save the calibration data. Please ensure successful saving so that the new calibration parameters can be applied during the next startup.
Precautions
Use specialized tools: If the device provides specialized calibration tools (such as touch pens), please use these tools for calibration to ensure accuracy.
Choose a suitable environment: Avoid calibration in environments with too strong or too dark light to reduce calibration errors.
Multiple calibrations: If there are still problems after one calibration, multiple calibrations can be performed and the average value taken to reduce errors.
Update drivers and systems: Ensure that the device’s drivers and systems are up-to-date, as new drivers and system updates may include optimizations for touch calibration.
Check hardware connection: If the connection line between the touch monitor and the computer or other device is loose or damaged, it may also cause inaccurate touch. Therefore, before calibration, please check if these connecting wires are securely plugged in and intact.
Special case handling
18.5 inch touch screens unresponsive area: If only one area responds when touching the screen, while the other areas do not, it may be due to a malfunction of the touch sensor or a problem with the connection circuit. At this point, it is necessary to contact the manufacturer for repair or replacement of relevant components.
Insensitive touch or misplaced position: If there is a response to touch but the position is inaccurate or the response is slow, you can try recalibrating first. If the problem persists after calibration, it may be necessary to consider updating the driver program, performing system recovery, or contacting the manufacturer for repair.
In summary, the correct calibration of 18.5 inch touch screens requires following the calibration steps provided by the device, and paying attention to the use of specialized tools, selection of suitable environments, multiple calibrations, and updating driver programs and systems. If you encounter special situations or problems that cannot be solved, please contact the manufacturer or professional maintenance personnel in a timely manner for handling.